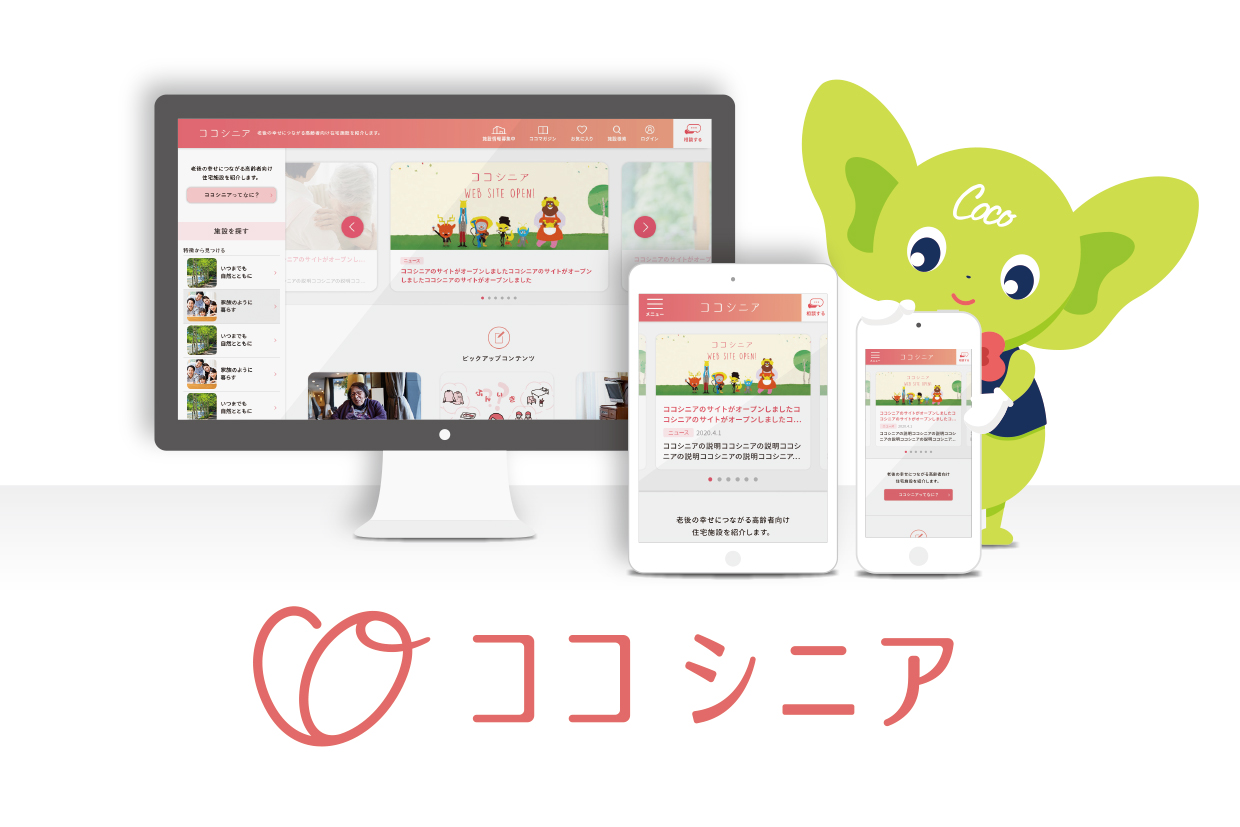2020.07.15
高齢者・シニアに優しい「Zoom」の設定マニュアルと使い方。離れて暮らす親子の会話もこれでばっちり

コロナの影響でオンラインツールの普及が予想され、対面での会話がビデオチャットなどを使用する機会も多くなってくるはずです。
シニアもビデオチャットでの会話や飲み会が当たりになる時代。
数あるオンラインコミュニケーションの中でも、特に利用者が多いのが「zoom」。
高画質・高音質が特徴。URL発行型なので、参加者のアクセスも簡単なんです。
高齢者にも使いやすいzoomの使い方を分かりやすい画像と一緒に徹底解説。
はじめは難しいかもしれませんが、慣れれば簡単です。
ユーザー登録からミーティングの設定方法まで画像と一緒に流れをみていきましょう!
index
1.zoomの特徴
zoomは2011年にサービスをスタートし、瞬く間に利用会員数100万人を超える人気ツールに成長を遂げました。
日本語でのサポートが始まった2016年からは、日本でのシェアも急速に増加しています。
zoomが世界で好まれる大きな要因は、その手軽さ。
多くのオンラインコミュニケーションツールはメンバー全員のログインを必要としますが、zoomがそれを要求するのは主催者のみなんです。
参加メンバーは主催者から告知されたURLをクリックするだけで、すぐに会議を始めることが可能。
もうひとつは圧倒的な通信の強度。
一般的な光回線であれば、何人参加していても途切れたり固まったりすることがほとんどありません。
また、画質も綺麗で、画面共有した場合にも問題なく文字や画像を判別することができます。
オンラインツール選びに迷っている方には、まずzoomがおすすめします。
2.zoomの設定マニュアル
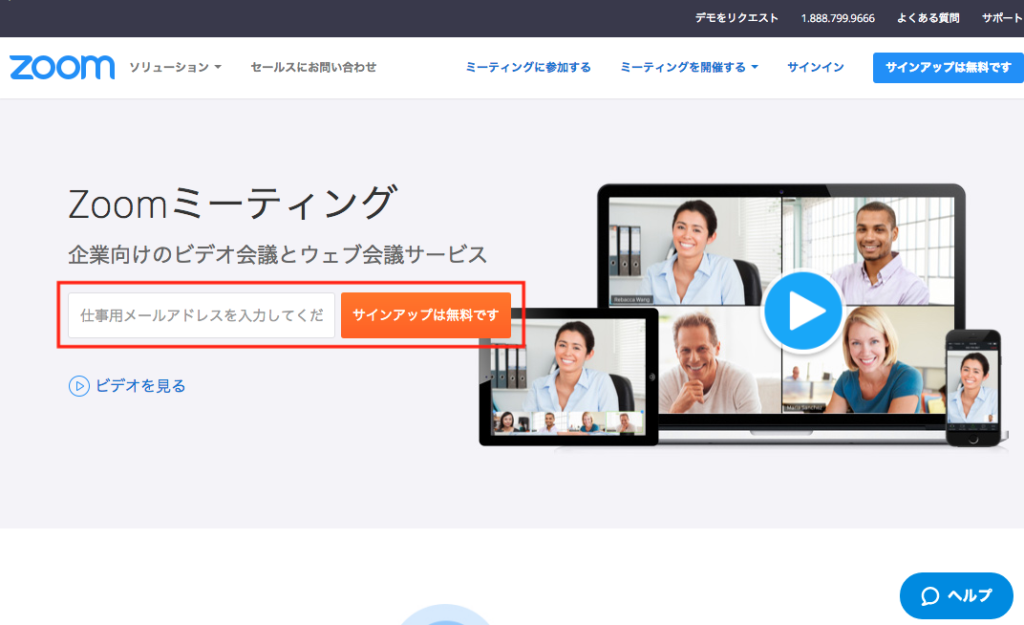
https://zoom.us/ にアクセスし、真ん中の空欄にメールアドレスを入力し、「サインアップは無料です」をクリックします。
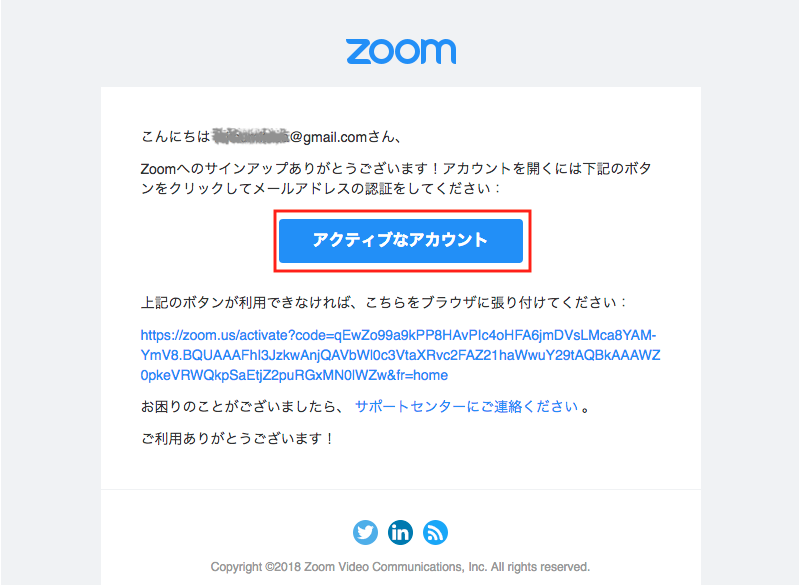
すると登録したメールアドレス宛に認証メールが届きます。「アクティブなアカウント」ボタンをクリックします。

氏名・パスワード・確認用パスワードを入力し「続ける」ボタンをクリックします。
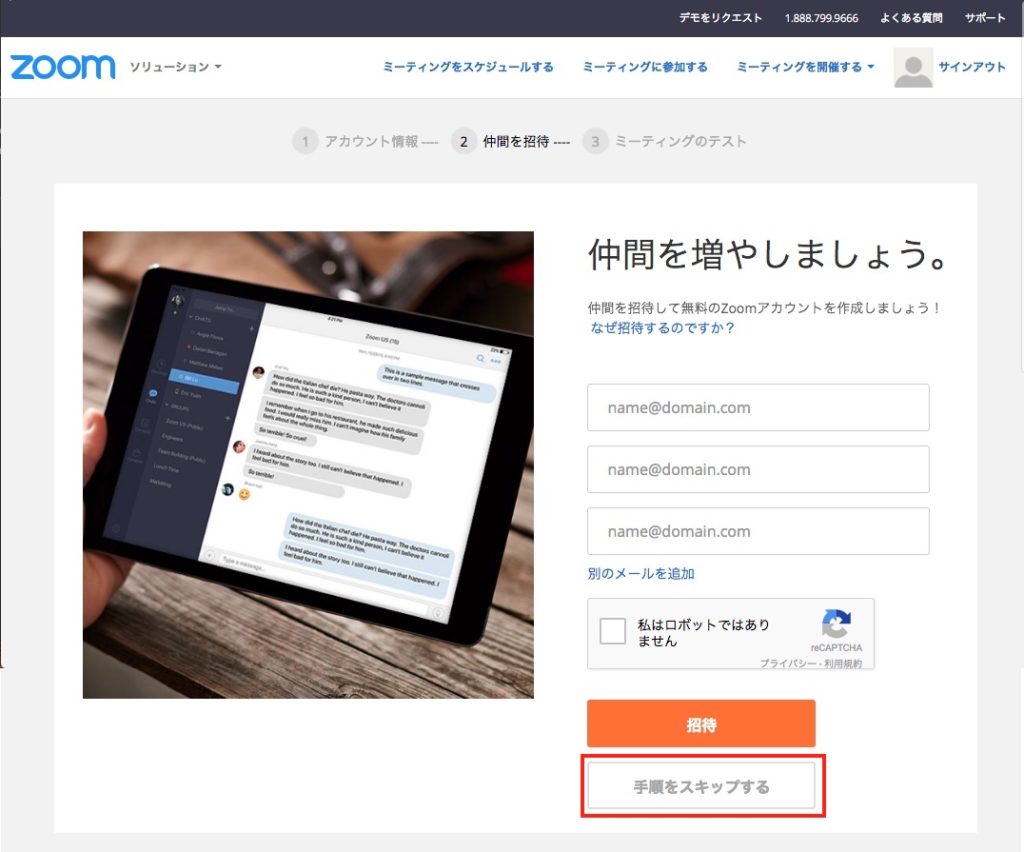
メールアドレスでの招待画面が表示されます。特に招待したい人がいなければ、「手順をスキップする」ボタンをクリックします。
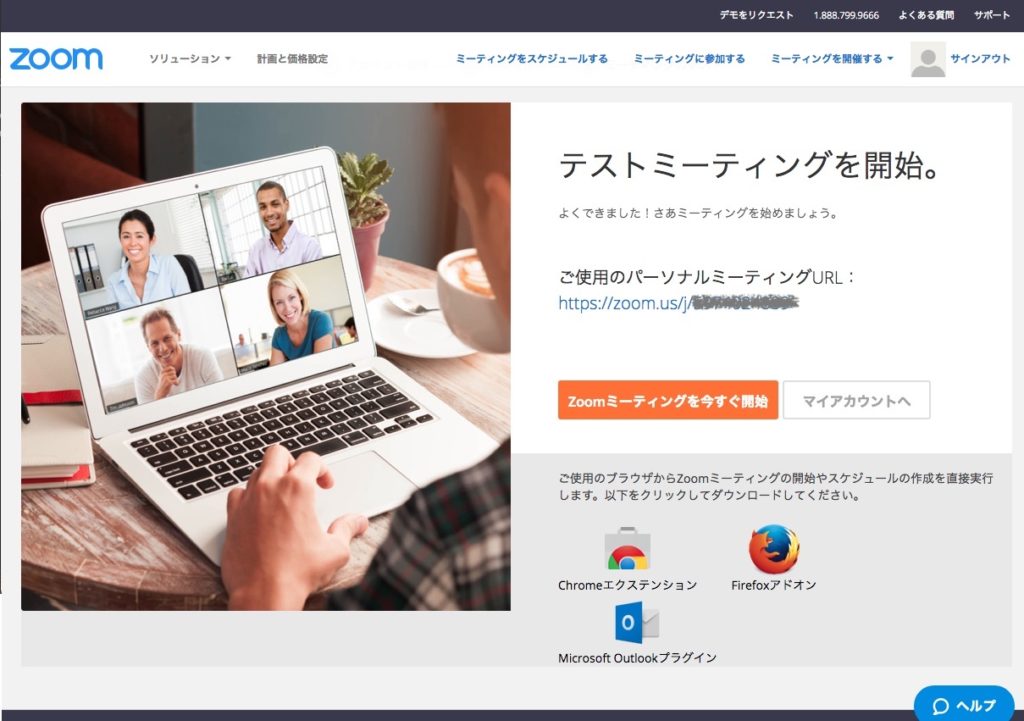
これで完了です。
3.基本的なzoomの使い方
1. 誰かが主催したミーティングに参加する方法
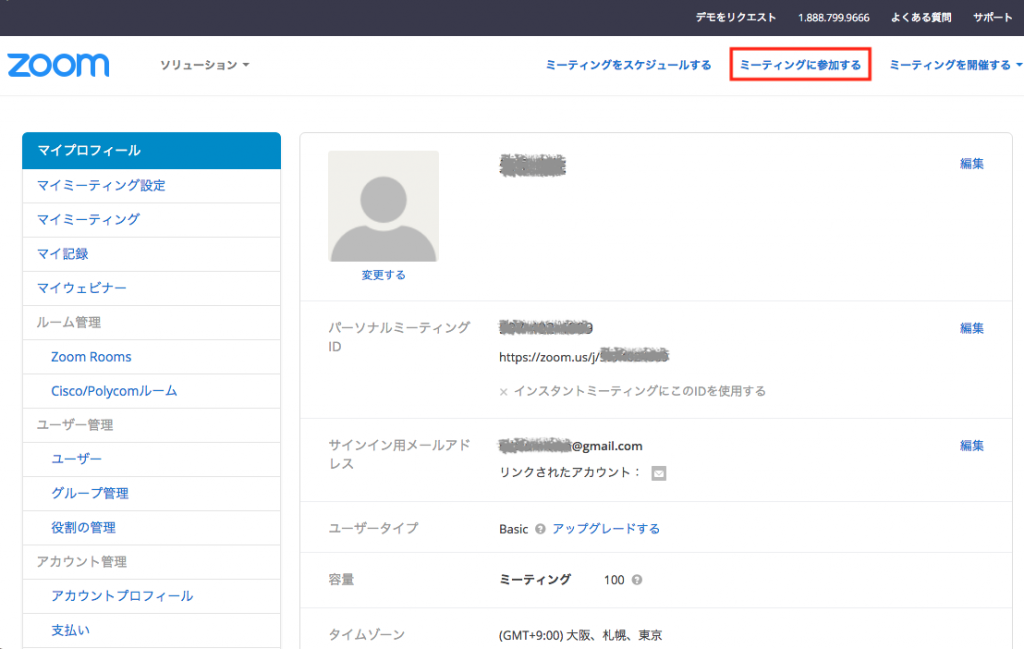
画面上部の「ミーティングに参加する」をクリックします。
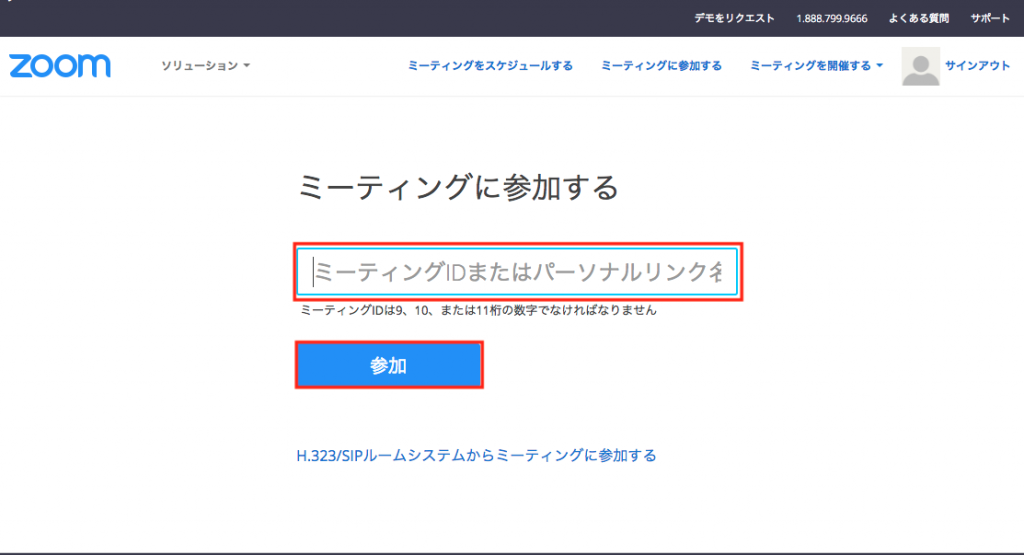
あらかじめ共有されているミーティングIDまたはパーソナルリンクを入力し「参加」ボタンをクリックすると、ミーティングに参加できます。
2. 自分でミーティングを開催する
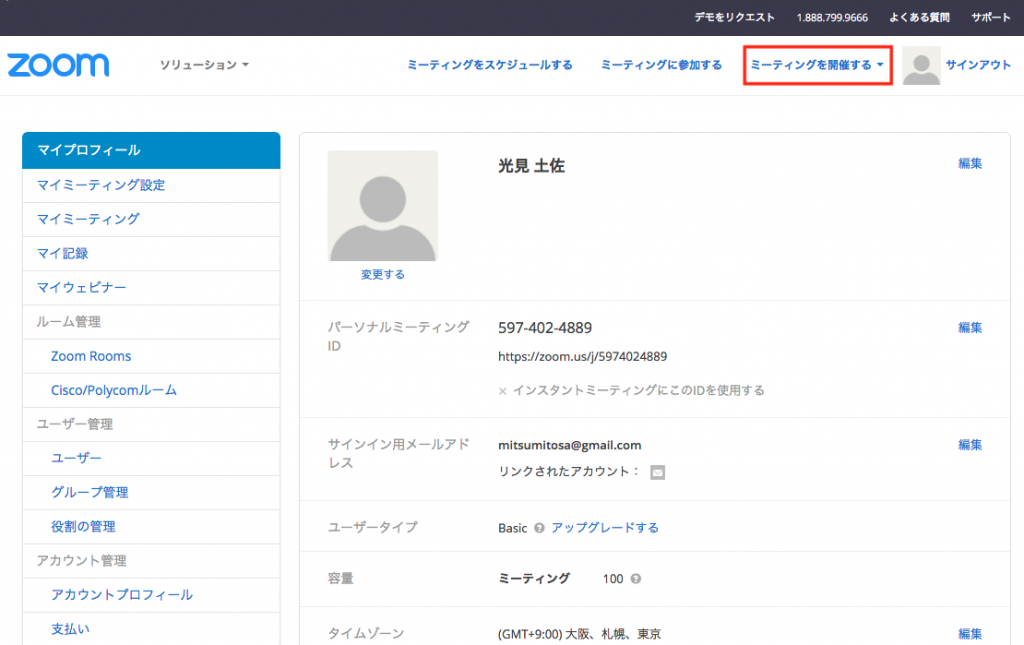
画面上部の「ミーティングを開催する」ボタンをマウスオーバーします。
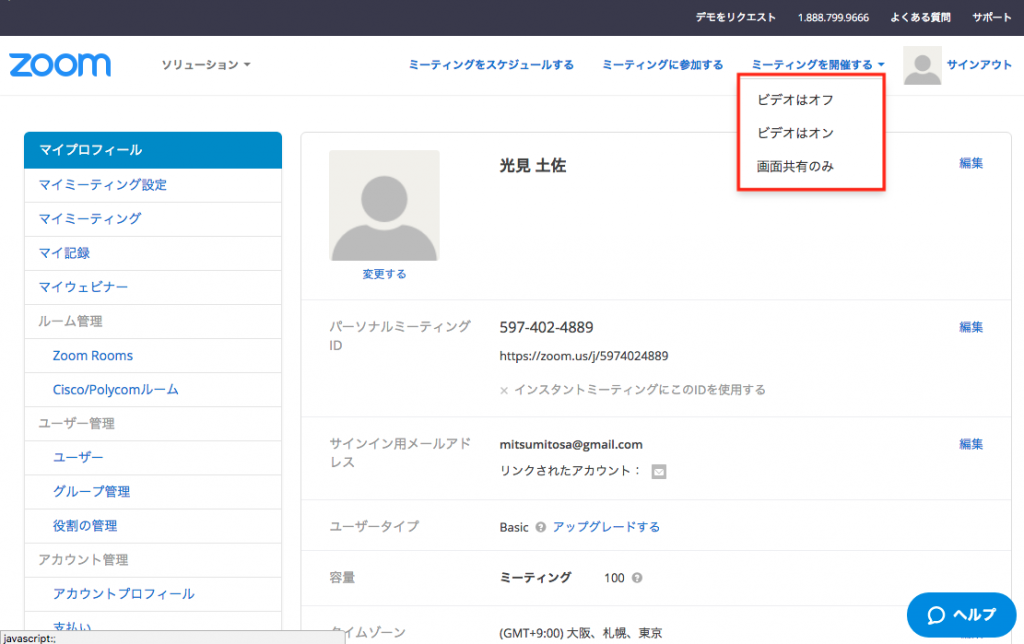
「ビデオはオフ」「ビデオはオン」「画面共有のみ」のいずれかを選択すると、アプリが起動し、ミーティングが開始されます。
3. ミーティングをスケジュールする
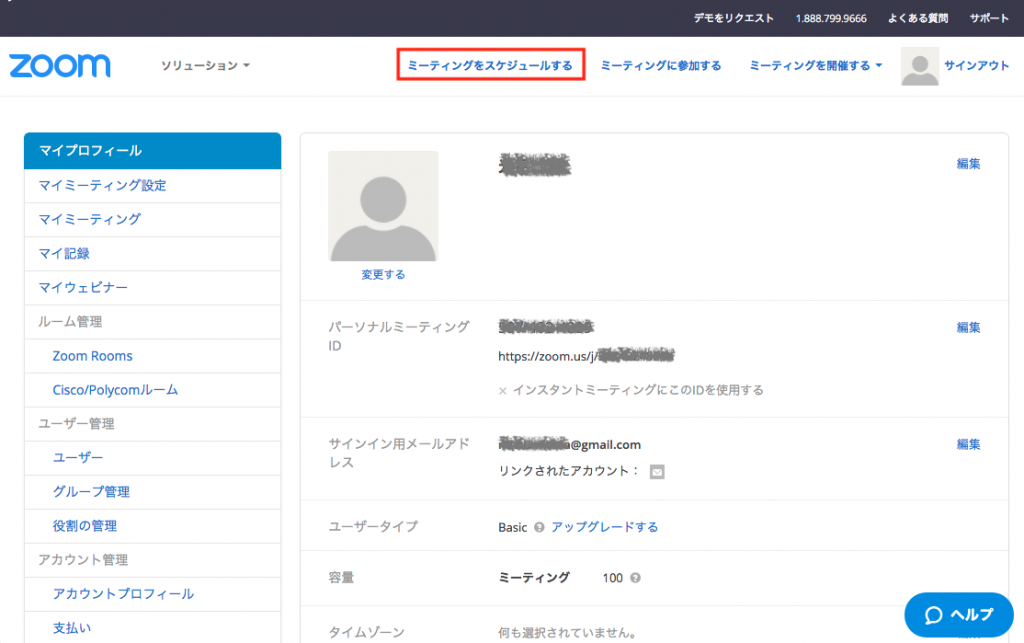
画面上部の「ミーティングをスケジュールする」をクリックします。
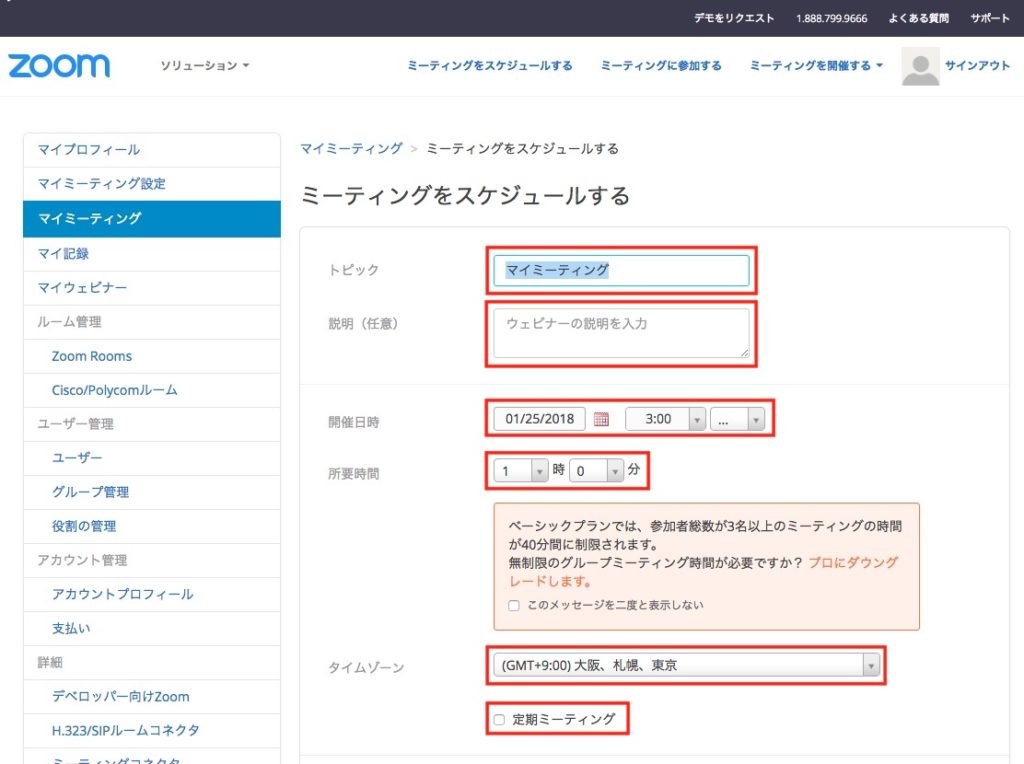
ミーティングのトピック・説明・開催日時・所要時間・タイムゾーンを入力・選択します。定期ミーティングの場合はチェックを入れておくと便利です。
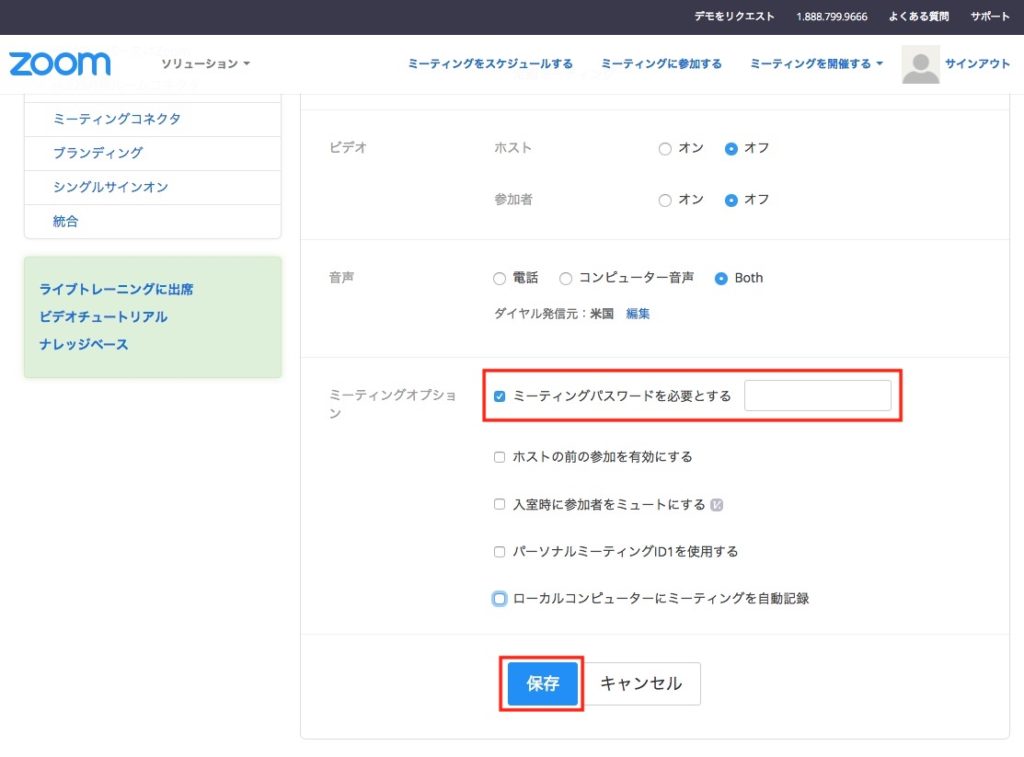
ビデオや音声などのオプションを選択します。
特に、ミーティングにパスワードを設定する場合は「ミーティングパスワードを必須とする」にチェックを入れ、パスワードを入力します。最後に「保存」ボタンをクリックします。

ミーティングにメンバーを招待するには、参加用URLを共有する必要があります。「招待状をコピーする」をクリックします。
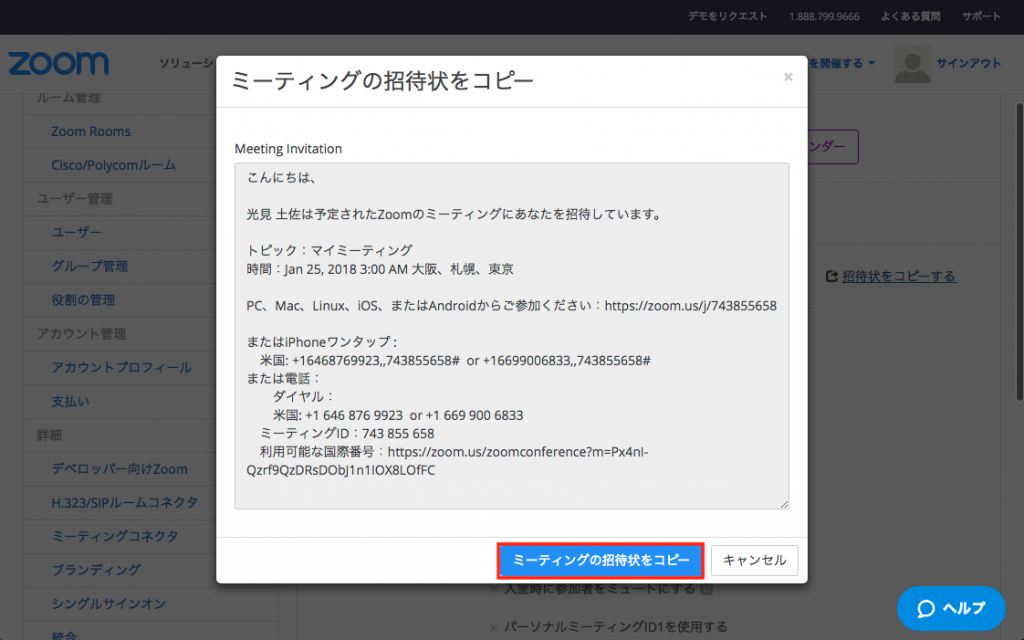
参加用URLの共有テンプレート例文が表示されます。
「ミーティングの招待状をコピー」ボタンをクリックすると、クリップボードに内容がコピーされますので、それを使ってメール等で共有します。
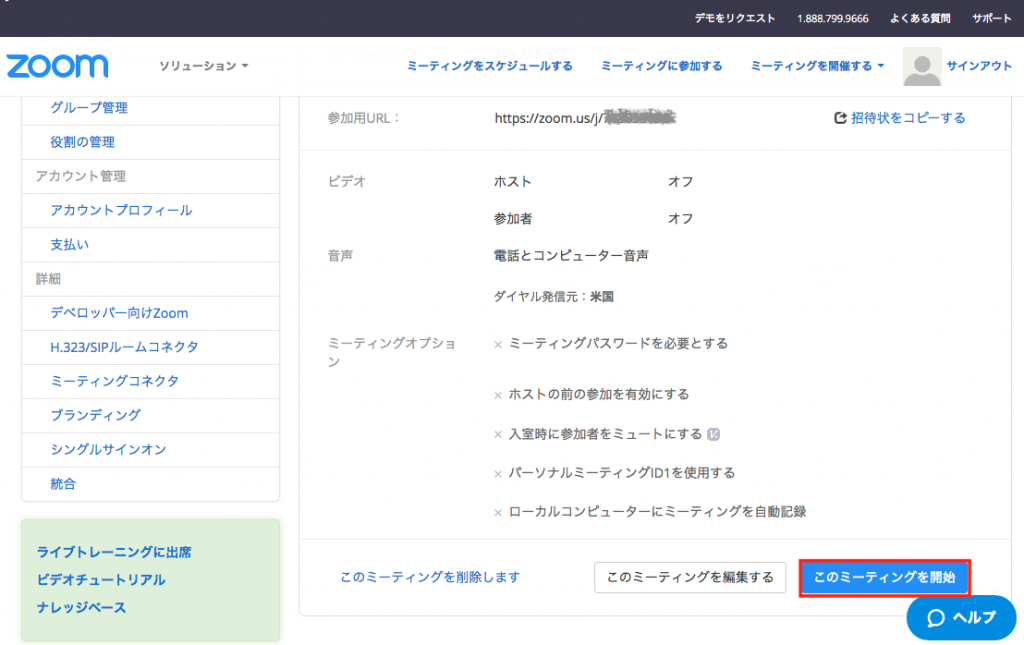
「このミーティングを開始」ボタンをクリックします。
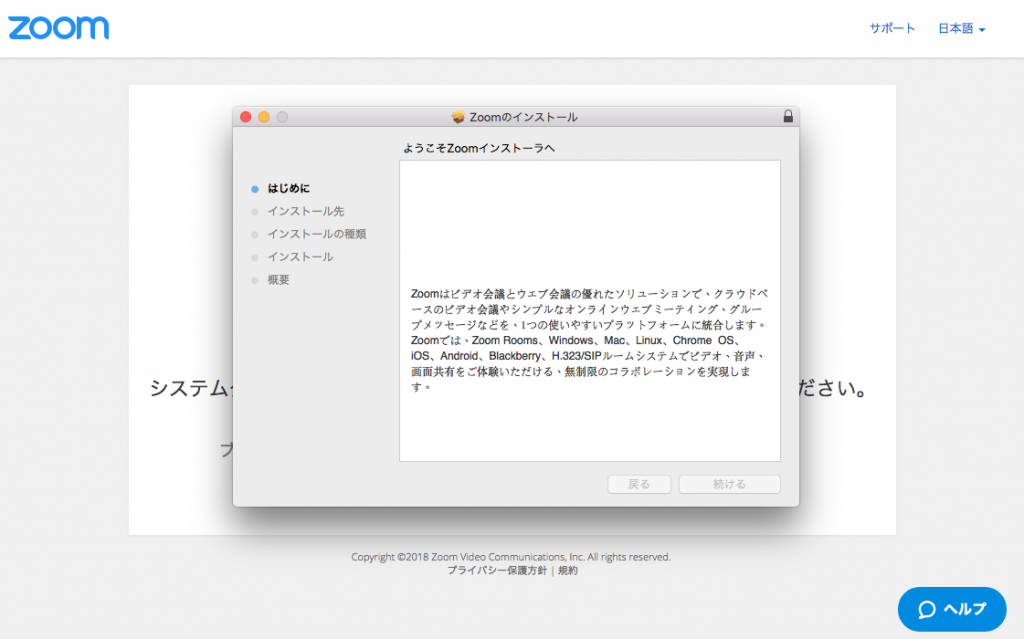
初回のミーティング開始時、アプリがダウンロードされます。画面の指示に従ってインストールしてください。
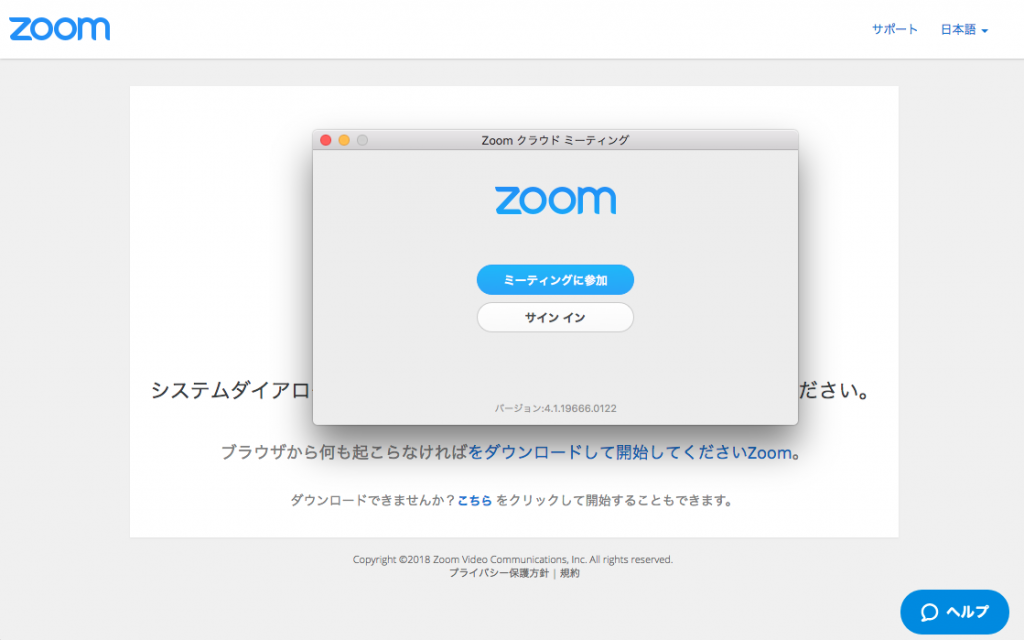
インストール完了すると、アプリが起動します。「ミーティングに参加」をクリックします。
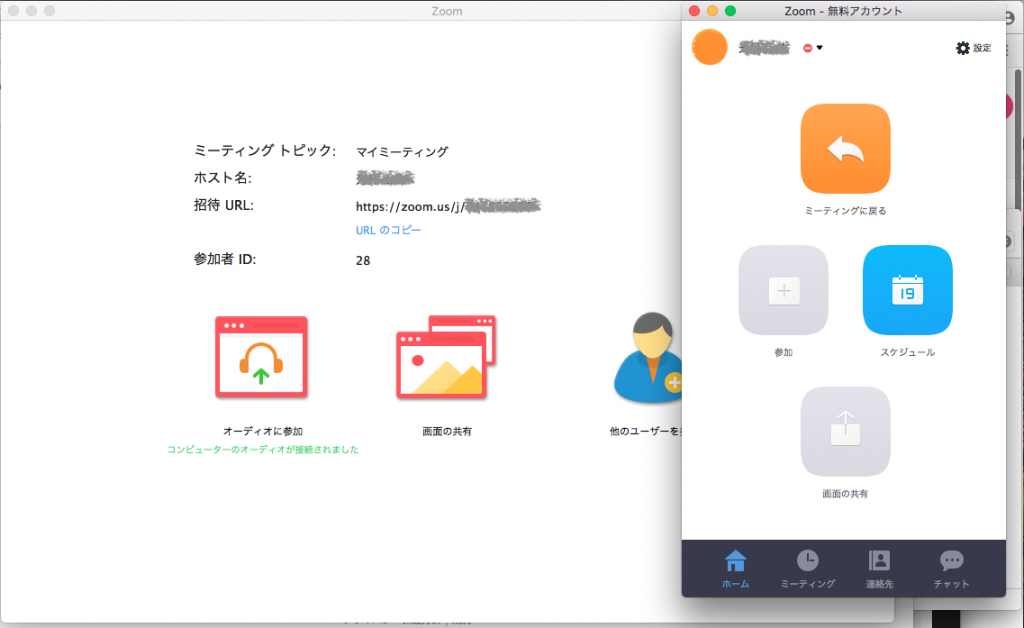
ミーティングに参加します。
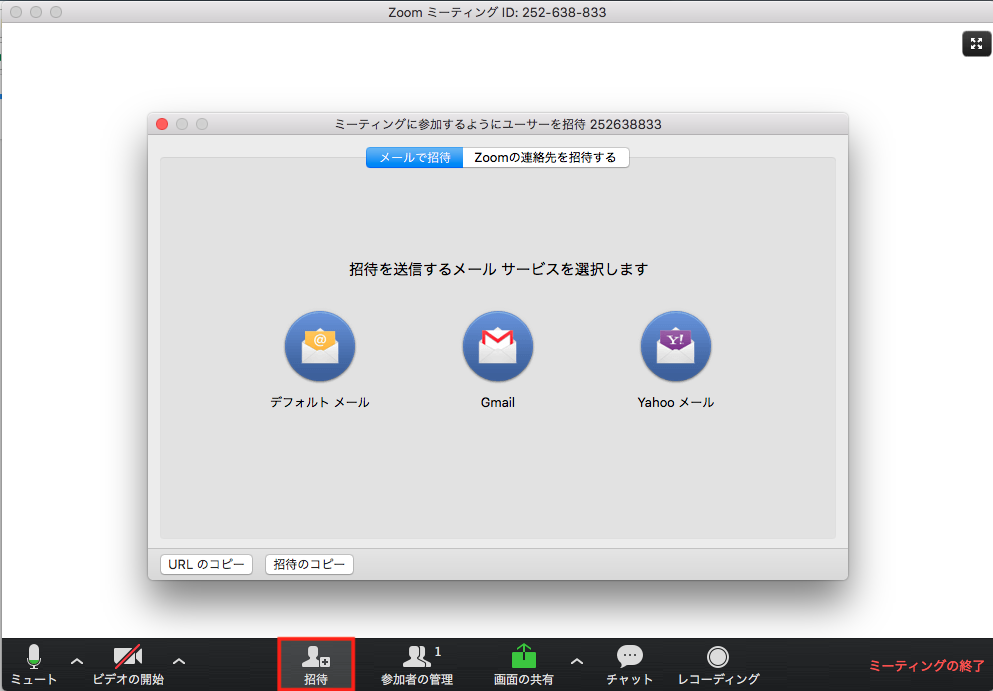
ミーティング中に他のメンバーを招待したい場合は、画面下部の「招待」ボタンをクリックして、招待用のウィンドウが立ち上がります。メールあるいはzoomアカウントの情報で招待します。
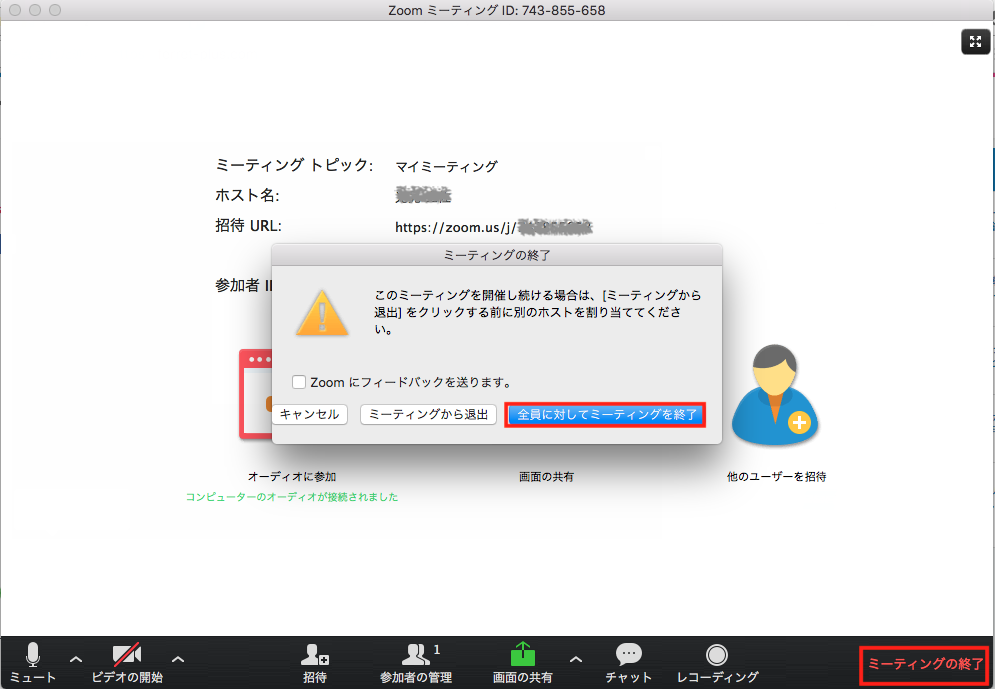
ミーティングを終了あるいは退席する場合は、画面右下のミーティングの終了をクリックします。
「全員に対してミーティング終了」のダイアログが表示されますので、ホストとしてミーティングを終了するならボタンをクリックします。
基本的な操作は以上です。ぜひ、ご家族やご友人などと、zoomを通してコミュニケーションを取ってみてはいかがでしょうか?
コロナウィルスによる感染リスクを回避できるほか、テクノロジーによって日常を快適、便利にする様々なサービスもご紹介しています。
どれも高齢者に使いやすいものをピックアップしていますので、合わせて参考にしてみてください。
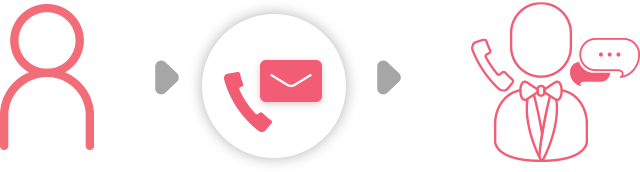



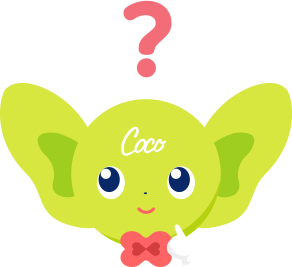

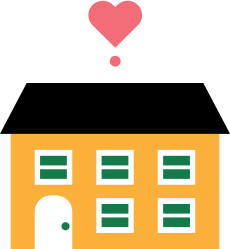
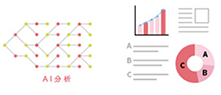
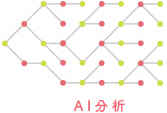
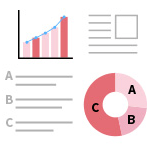
 facebook
facebook twitter
twitter LINE
LINE